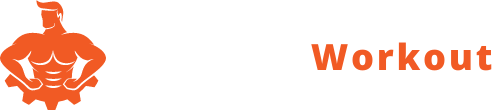Taking screenshots on your Yoga device is a great way to capture a moment or save something for later. There are a couple of different ways to screenshot on Yoga, and we’ll show you how to do both.
The first way to take a screenshot is to use the physical buttons on your device. To do this, press and hold the Power and Volume Down buttons at the same time. You’ll see a screenshot animation and hear a sound, and the screenshot will be saved to your Gallery.
The second way to take a screenshot is to use the built-in screenshot tool. To do this, open the notification panel and tap the screenshot notification. The screenshot will be saved to your Gallery.
Table of Contents
How do I screenshot on Lenovo Yoga?
There are a few ways to screenshot on a Lenovo Yoga. One way is to use the Windows key and the PrtScn key. Another way is to use the Fn key and the PrtScn key. The third way is to use the Snipping Tool.
How do you screenshot on a Lenovo Yoga slim?
A Lenovo Yoga slim is a laptop that is designed for portability and convenience. It is thin and light, making it easy to take with you wherever you go. One of the features that makes the Yoga slim unique is its ability to be used in different modes. You can use it as a laptop, tablet, or in stand or tent mode.
One of the questions that people often ask is how to screenshot on a Yoga slim. There are a couple of different ways to do this. One way is to use the Fn+PrtScn key combination. This will take a screenshot of the entire screen and save it to the clipboard.
Another way to take a screenshot on a Yoga slim is to use the Windows key+PrtScn key combination. This will take a screenshot of the active window and save it to the clipboard.
How do you crop a screenshot on Lenovo laptop?
Cropping a screenshot is a common task for many laptop users. Whether you want to remove unwanted areas from a screenshot or just want to resize it, knowing how to crop a screenshot on your Lenovo laptop is essential.
There are a few ways to crop a screenshot on a Lenovo laptop. The first way is to use the Windows Snipping Tool. This tool is preinstalled on Windows laptops and is a very simple way to crop screenshots. To use the Snipping Tool, open it and select the area you want to crop. Once you have selected the area, click the “crop” button and the screenshot will be cropped.
Another way to crop a screenshot on a Lenovo laptop is to use the built-in screenshot tool. This tool is located in the “Accessories” folder on your Lenovo laptop. To use the screenshot tool, open it and select the area you want to crop. Once you have selected the area, click the “crop” button and the screenshot will be cropped.
Finally, you can also crop screenshots using a third-party software. There are many free and paid screenshot cropping tools available online. If you want to use a third-party tool, simply search for “screenshot cropping tool” in your favorite search engine and choose the tool that suits your needs.
How do you take Screenshots on laptops?
Taking screenshots on laptops is a very easy process. All you need to do is press a few buttons on your keyboard, and the screenshot will be taken.
The process of taking screenshots on a laptop is different than on a desktop computer. On a laptop, you can either use the keyboard shortcut or the built-in screenshot tool.
The keyboard shortcut for taking screenshots on a laptop is ALT + PrtScn. This shortcut will take a screenshot of the entire screen and save it to the clipboard.
If you only want to take a screenshot of a specific area of the screen, you can use the built-in screenshot tool. On Windows, the screenshot tool is located in the Action Center. On Mac, the screenshot tool is located in the Utilities folder.
The screenshot tool allows you to select a specific area of the screen to screenshot. Once you have selected the area, the screenshot will be taken and saved to your computer.
How do you screenshot a screen?
How do you screenshot a screen?
There are a few different ways to screenshot a screen, depending on the type of device you are using.
For Windows, there are two main ways to take a screenshot: using the Print Screen key or using the Snipping Tool.
To take a screenshot using the Print Screen key, press the key on your keyboard and the screenshot will automatically be saved to your clipboard. You can then paste the screenshot into a document or email.
To take a screenshot using the Snipping Tool, open the tool and select the type of screenshot you want to take. You can then drag the cursor around the area you want to screenshot or type in the specific dimensions. The screenshot will be saved to your computer once you have finished.
For Mac, there are three main ways to take a screenshot: using the keyboard shortcuts, using Grab, or using Preview.
To take a screenshot using keyboard shortcuts, press Command-Shift-3 to take a screenshot of the entire screen, or press Command-Shift-4 to take a screenshot of a specific area. The screenshot will be saved to your computer as a PNG file.
To take a screenshot using Grab, open the app and select the type of screenshot you want to take. You can then drag the cursor around the area you want to screenshot or type in the specific dimensions. The screenshot will be saved to your computer once you have finished.
To take a screenshot using Preview, open the app and select the File menu. Click on New Screenshot and the screenshot will be automatically saved to your computer.
What is Prtscn key?
Prtscn is a key on computer keyboards that is used to take screenshots. The acronym stands for print screen. When the key is pressed, the image of the screen is captured and stored in the clipboard. The user can then paste the image into a document or other application.
How do I take Screenshots?
How do I take screenshots on my computer?
There are a few different ways to take screenshots on a computer, depending on the operating system you are using.
For Windows, there are a few different ways to take screenshots. One way is to use the “Print Screen” button on your keyboard. To do this, hold down the “Print Screen” button and then press the “S” button. This will save the screenshot to your clipboard. You can then paste the screenshot into a program like Microsoft Paint or Adobe Photoshop.
Another way to take screenshots on Windows is to use the Snipping Tool. To do this, open the Snipping Tool and select the type of screenshot you want to take. Then, click and drag the cursor around the area you want to screenshot. The screenshot will be automatically saved to your computer.
For Mac, there are a few different ways to take screenshots. One way is to use the “Command” and “Shift” buttons and then press “4”. This will turn your cursor into a crosshair. Click and drag the crosshair over the area you want to screenshot, and the screenshot will be saved to your computer.
Another way to take screenshots on a Mac is to use the Grab app. To do this, open the Grab app and select the type of screenshot you want to take. Then, click and drag the cursor around the area you want to screenshot. The screenshot will be automatically saved to your computer.